
如何在DigitalOcean创建你的第一台VPS
在本文中,我将指导您完成在 DigitalOcean 上设置第一个 Linux 虚拟专用服务器(VPS)的过程。
DigitalOcean 是最著名的 VPS 服务商之一。
DigitalOcean 为最著名的应用程序和操作系统提供一键式安装过程,它提供了遍布全球的数据中心和 CDN 位置。最低消费仅需 5 美刀/月。
我认为 DigitalOcean 是最实惠且易于使用的解决方案之一,并且可以将其用于各种服务。
一、 创建一个 DigitalOcean 账号
您可以使用链接获得$100 的免费信用额,可在接下来的 60 天内使用。
免责声明:这是会员链接。 当您使用此链接进行注册时,您将获得 100 美元的 DigitalOcean 免费信用额,我将获得 25 美元的 DigitalOcean 免费信用额。
我会推荐 DigitalOcean 不仅仅是因为他们有会员计划。 恰恰相反,由于我经常使用它,所以如果我可以降低账单,我会抓住这个机会。当然,如果您是一名学生,我更建议您使用 Github 的学生包,它将提供您$50 的免费信用额,时限一年。
进入网站后即可开始注册:
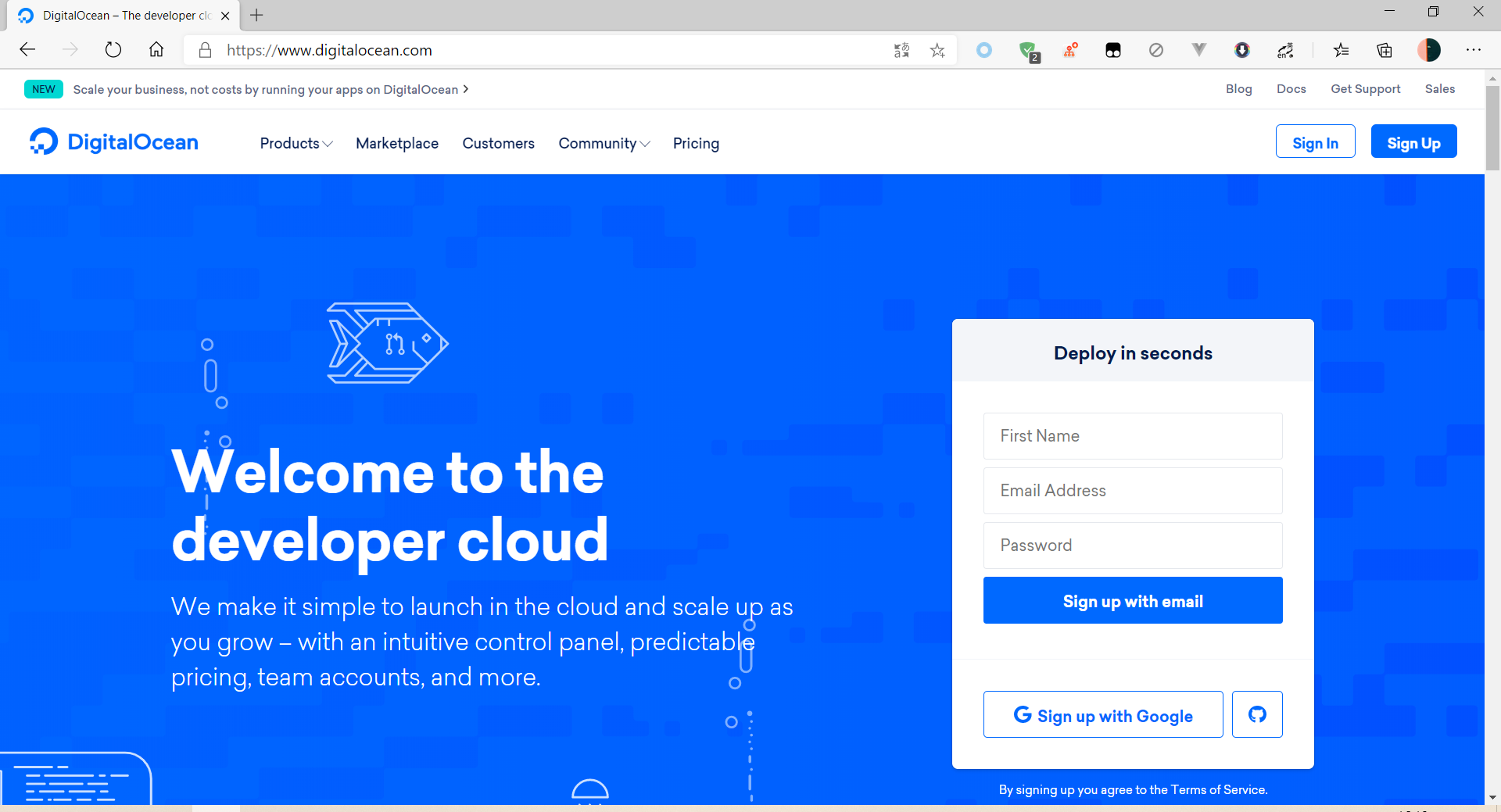
注册完成后不要忘记到您的邮箱进行确认。
接着您需要绑定您的信用卡或者 Paypal:
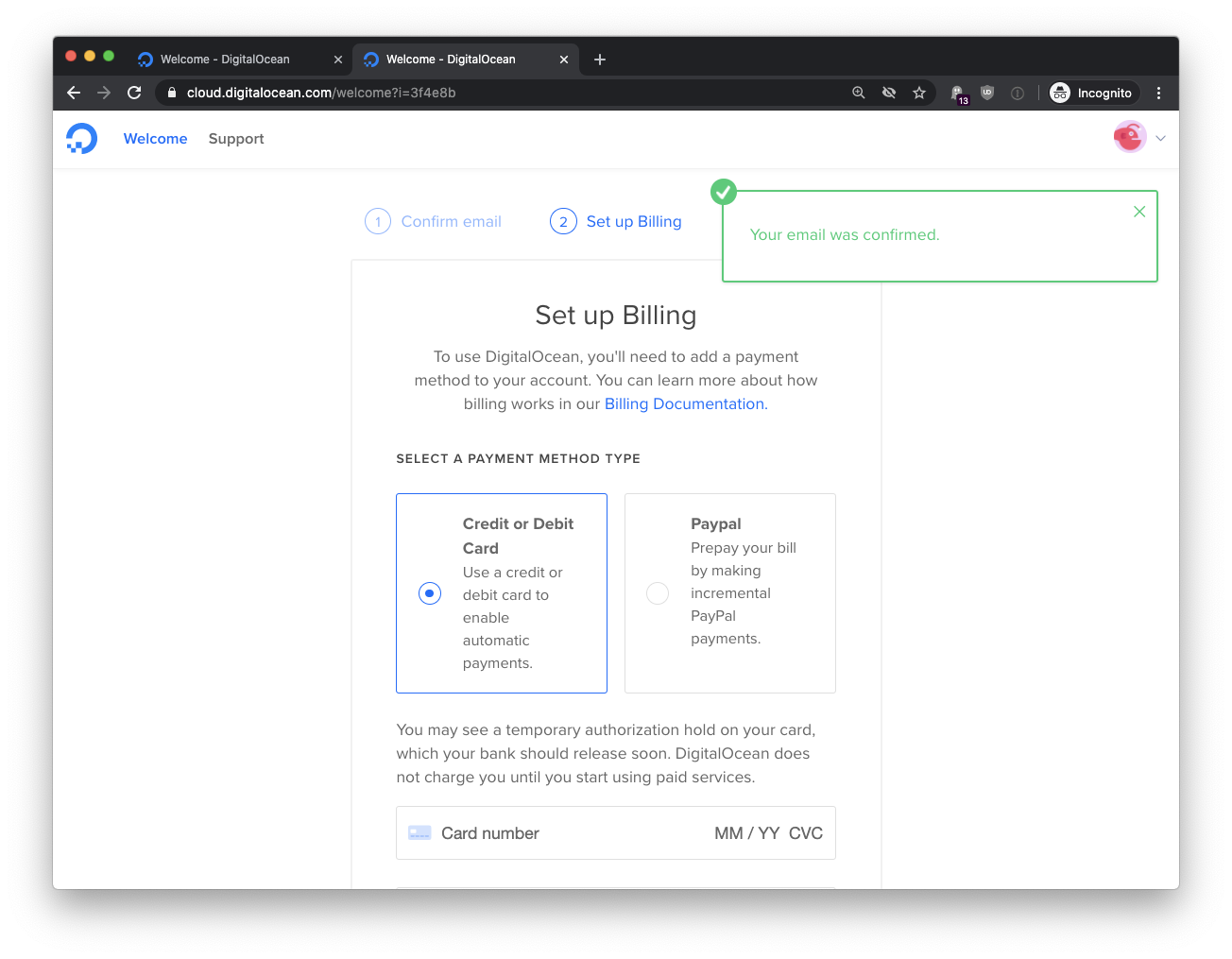
二、创建一个项目
一旦您注册完毕,就可以创建一个新的项目:
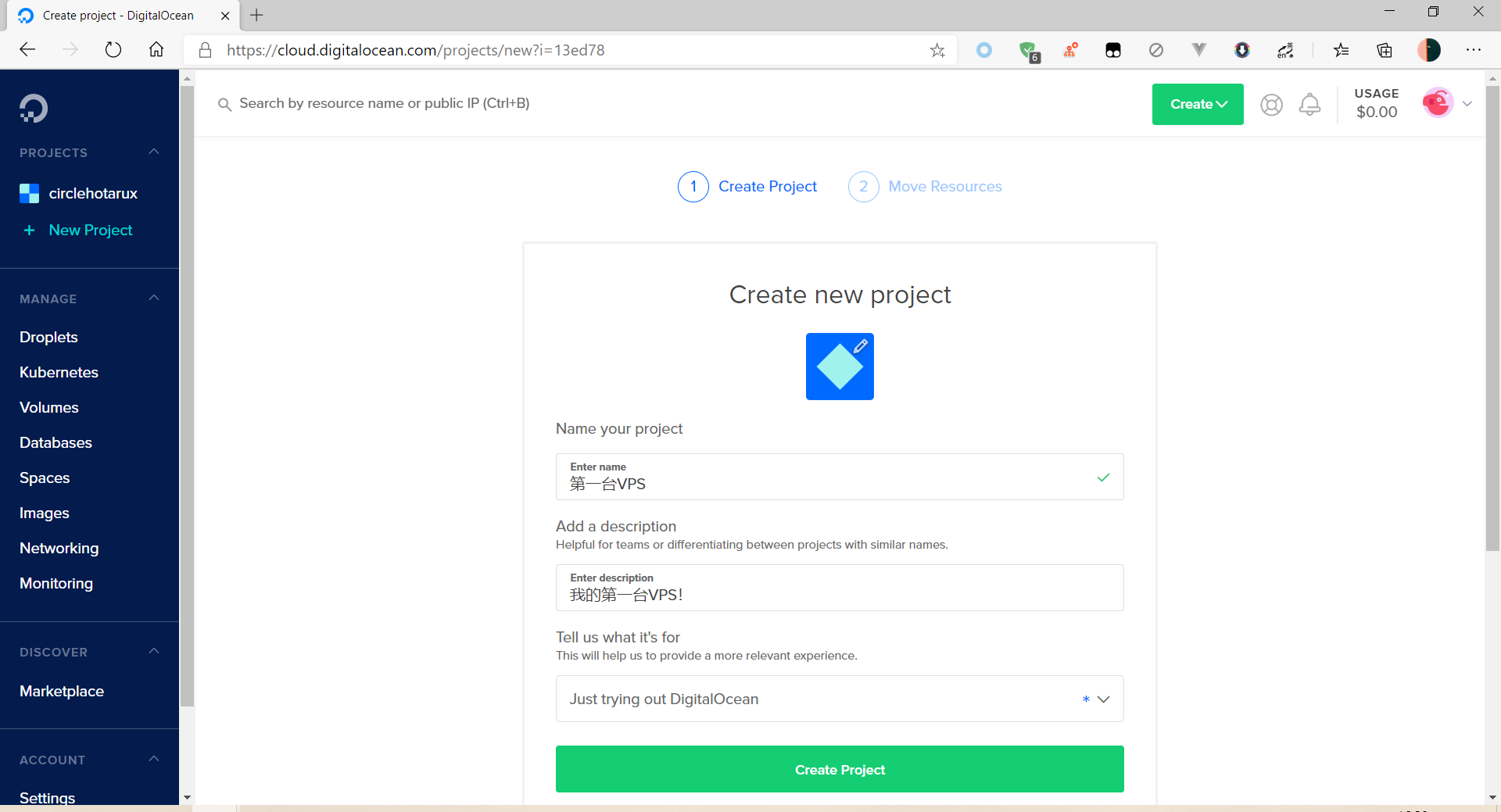
单击Create Project后,该项目现在已添加到您的项目列表中,并且项目仪表板如下所示:
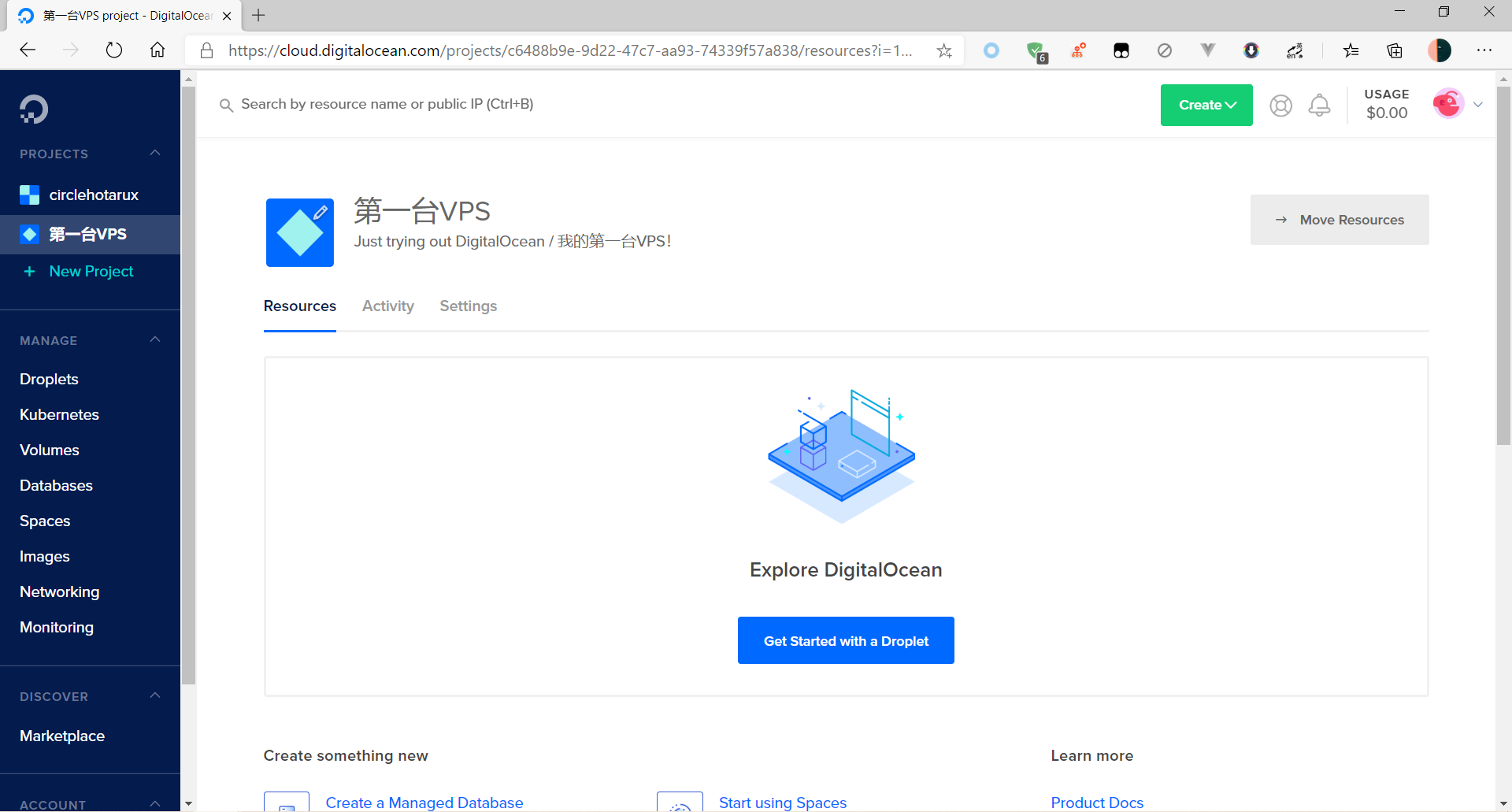
这是您要对此项目进行任何操作的控制中心。
首先,这里有一个Get Started with a Droplet的蓝色大按钮。
什么是 Droplet?DigitalOcean Droplet 是一个虚拟机,即 VPS。DigitalOcean 上的所有内容都围绕 Droplet 展开。
通过此接口,我们还可以初始化托管数据库,创建空间(用于存储文件的位置)以及创建负载均衡器以在多个 Droplet 之间分配流量。
但是,暂时不需要管那么多,我们只需要创建一个 Droplet 即可。
创建一个 Droplet
单击Get Started with a Droplet按钮,将会显示一个包含很多选项的页面:
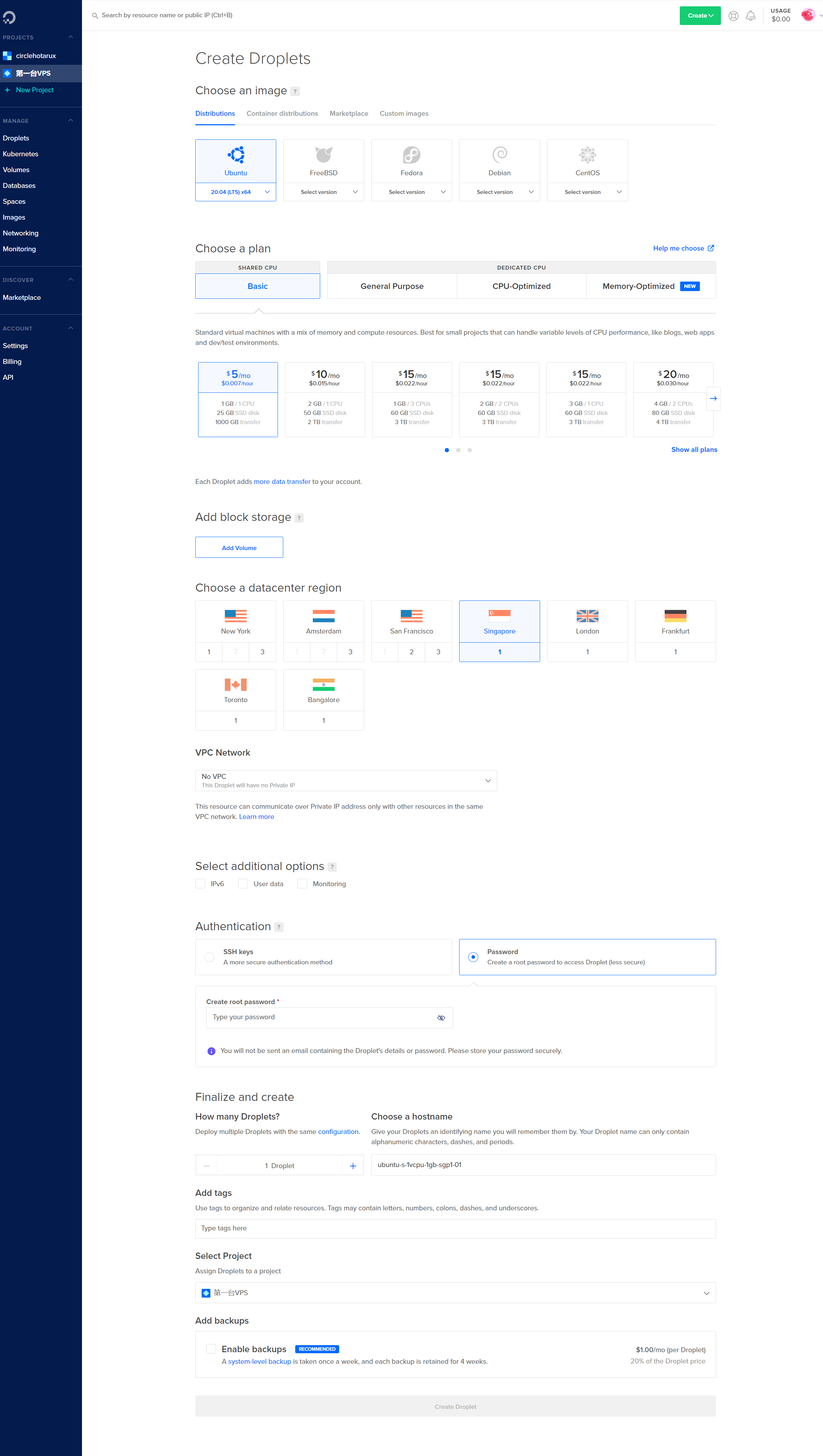
让我们从上面开始。
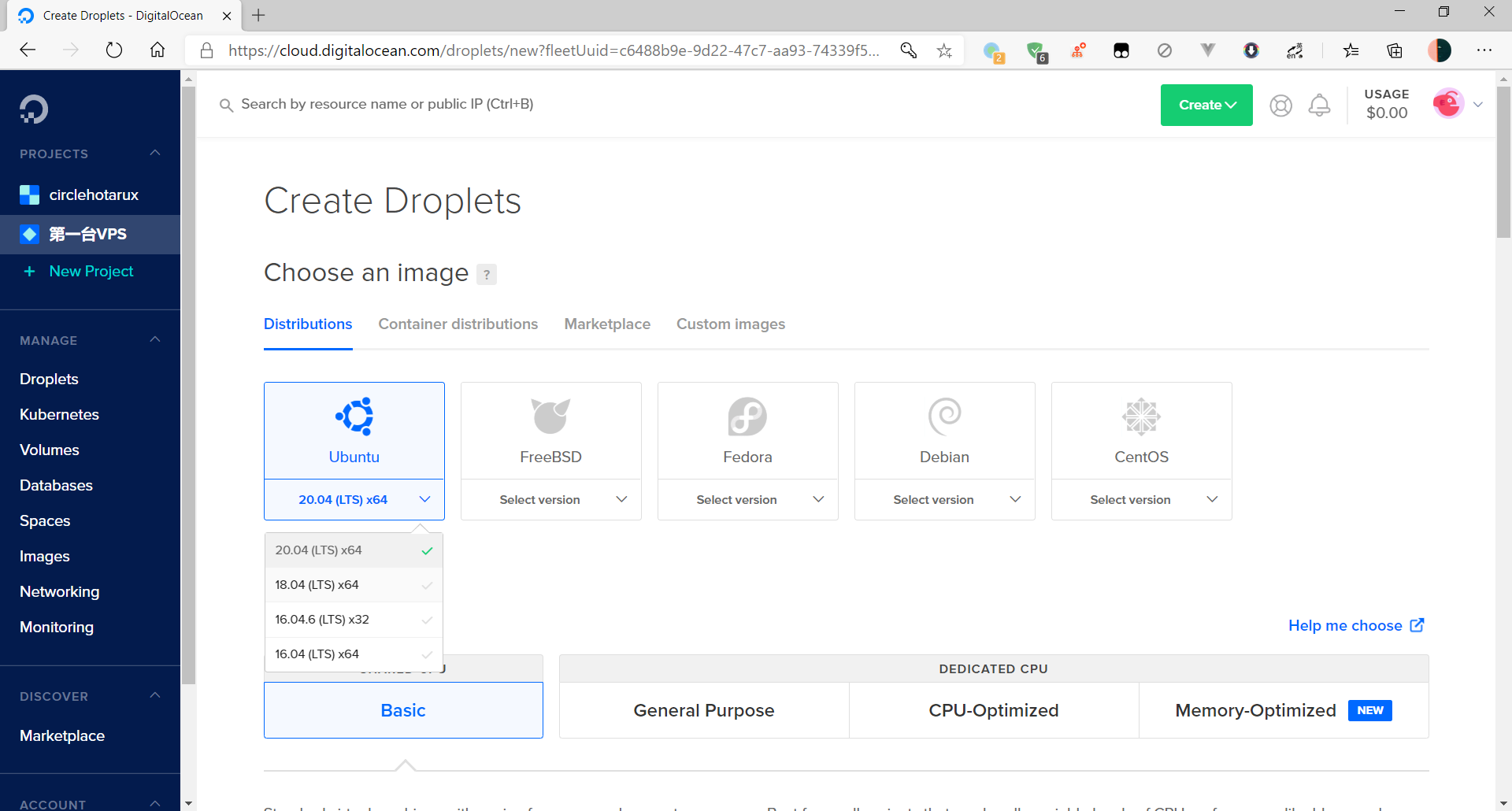
首先的选择镜像,这里我们可以选择一些 Linux 发行版(Ubuntu, Fedora, Debian and CentOS)和 FreeBSD(另一个 UNIX 操作系统)
除了发行版,我们还有其他类别。 特别是通过 Marketplace,只需单击一下,我们就可以安装预配置了 WordPress,Ghost,LAMP 服务器或 150 多个应用程序中的任何一个的服务器。 这是快速启动和运行任何项目的一种非常方便的方法。
快照,备份和自定义映像使您可以从已有的服务器创建服务器。
现在您已经知道在这里可以做的一切,让我们从Distributions面板中选择 Ubuntu 20.04。
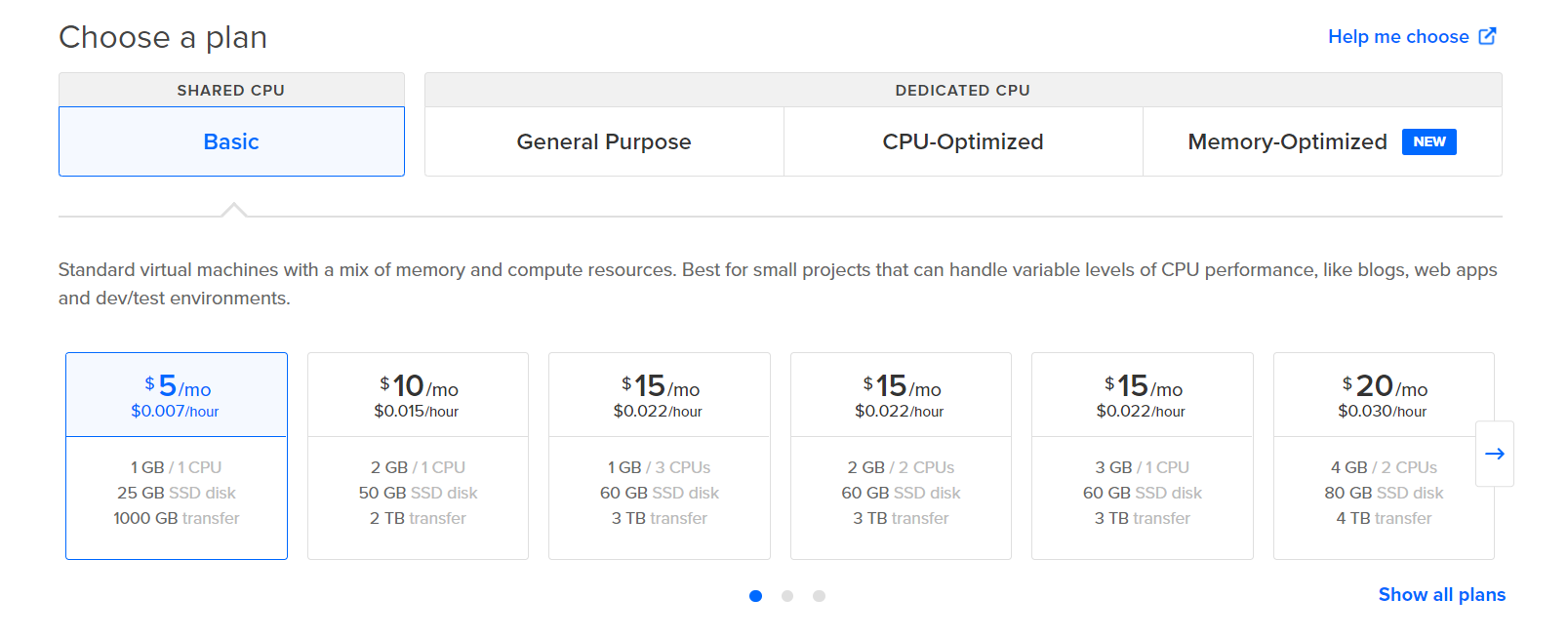
在Choose a plan中,您可以在“标准”计划(我们将使用的计划)或性能更高的“ CPU 优化”或“内存优化”服务器之间进行选择。 这意味着服务器将花费更多。
这里我们选择“标准”里的$5/mo(按时计费$0.007/hour),即可。
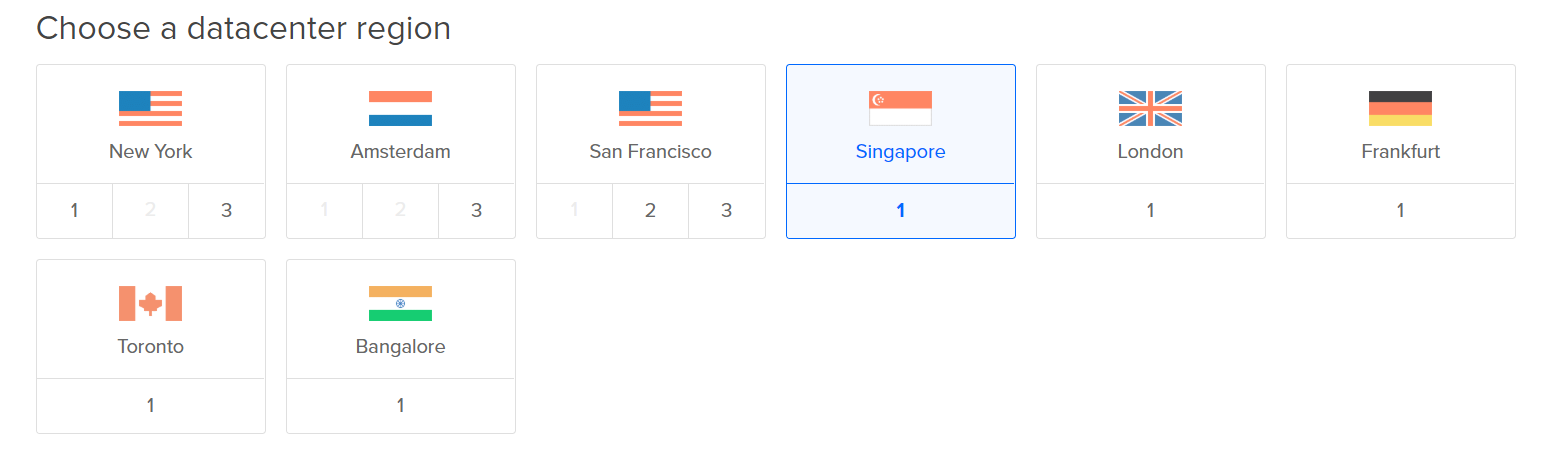
接着我们选择数据中心区域,可以根据您所在位置和运营商来选择。不同的运营商对不同地方的线路优化不同,中国大陆用户建议使用新加坡地区的服务器。
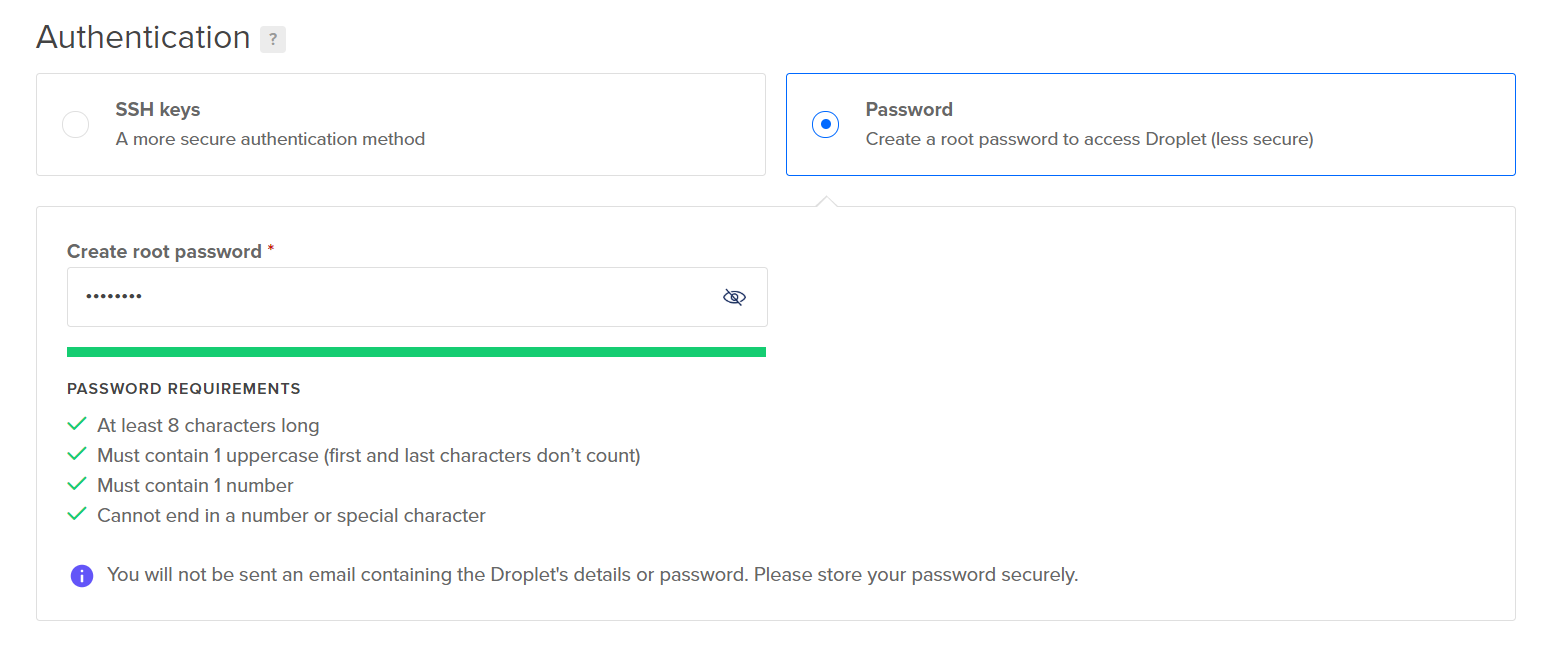
接下来还有其他选项,您可以跳过,让我们选择登录 VPS 的验证方式:
选择“密码”可以简化操作,但是对于真实服务器,我建议使用 SSH 密钥身份验证(设置更复杂,但更安全)。
输入您要用于 root 用户(Linux 系统管理员)的密码。

然后填写对您有意义的机器名:
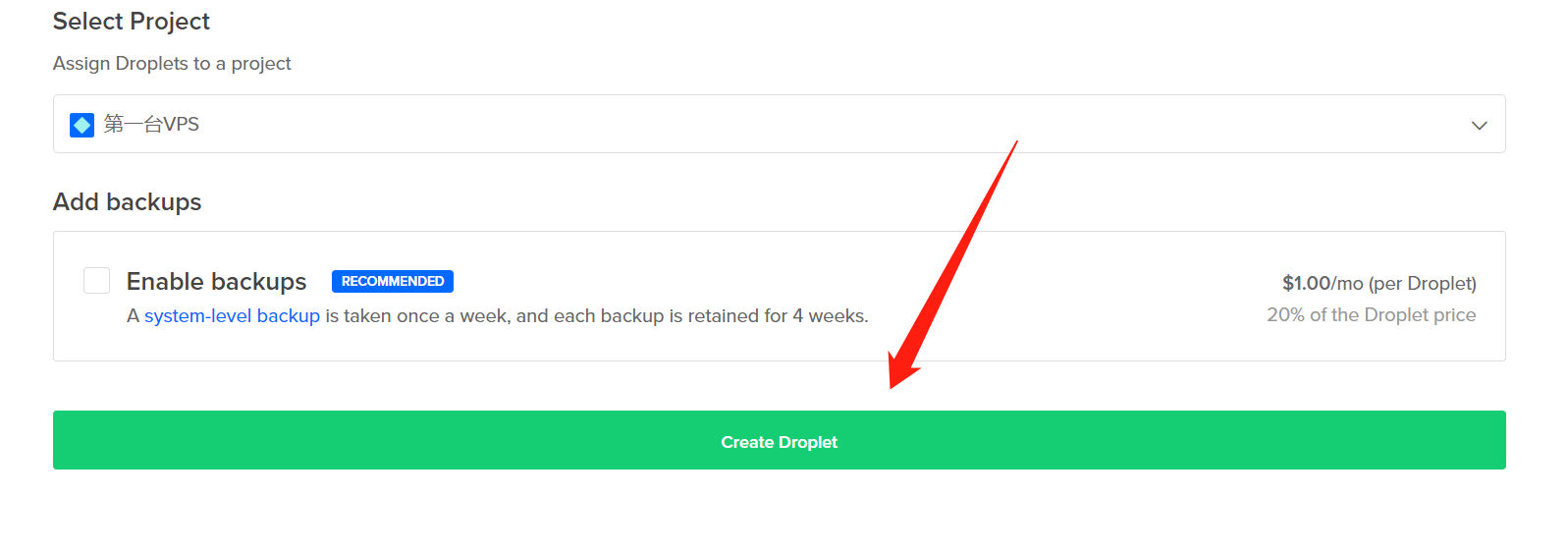
最后,点击Create Droplet按钮,DigitalOcean 将开始创建您的第一台 VPS。
一旦创建完成,它将会显示 VPS 的公网 IP 地址:
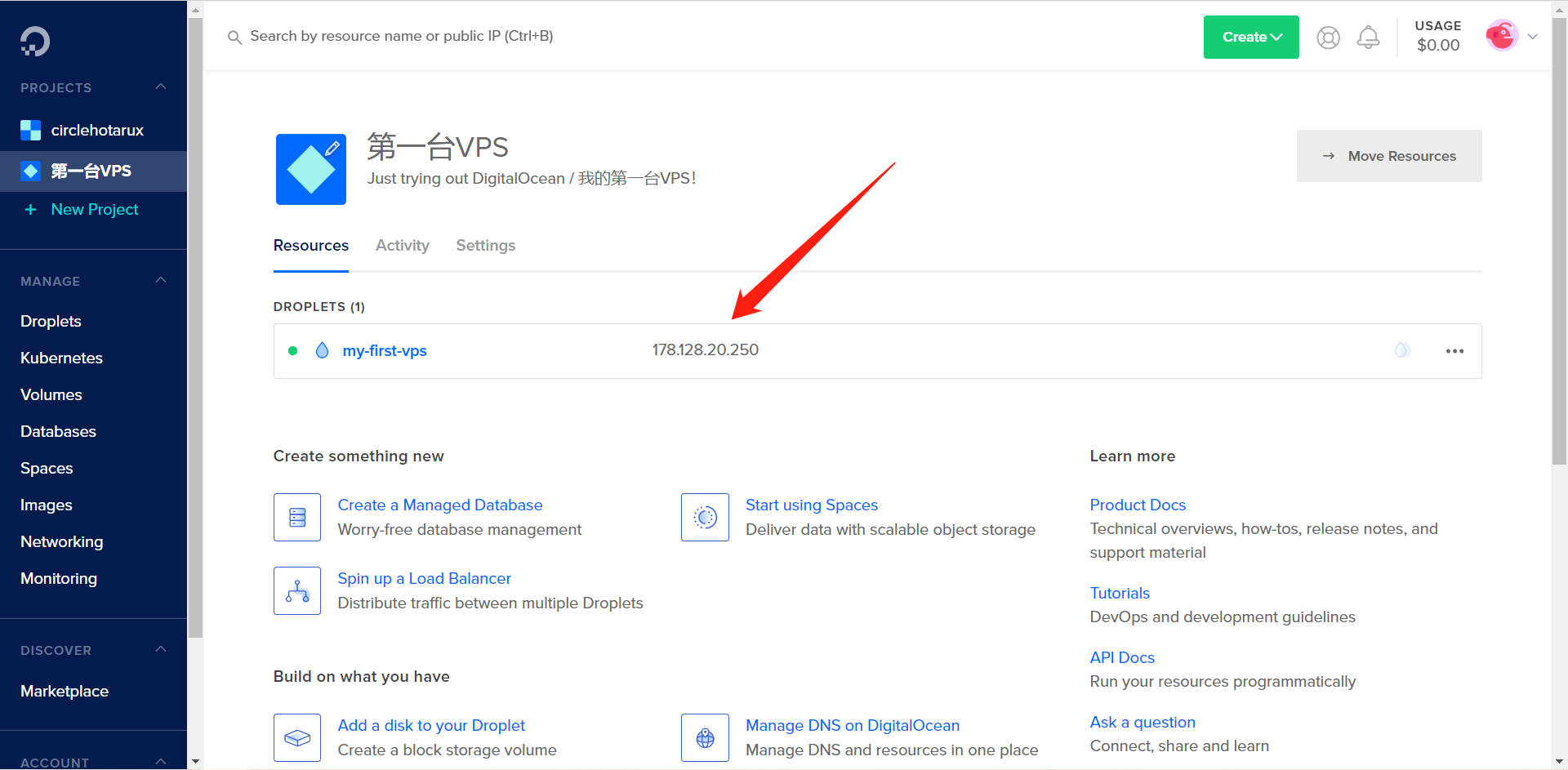
单击机器名以显示 Droplet 仪表板:
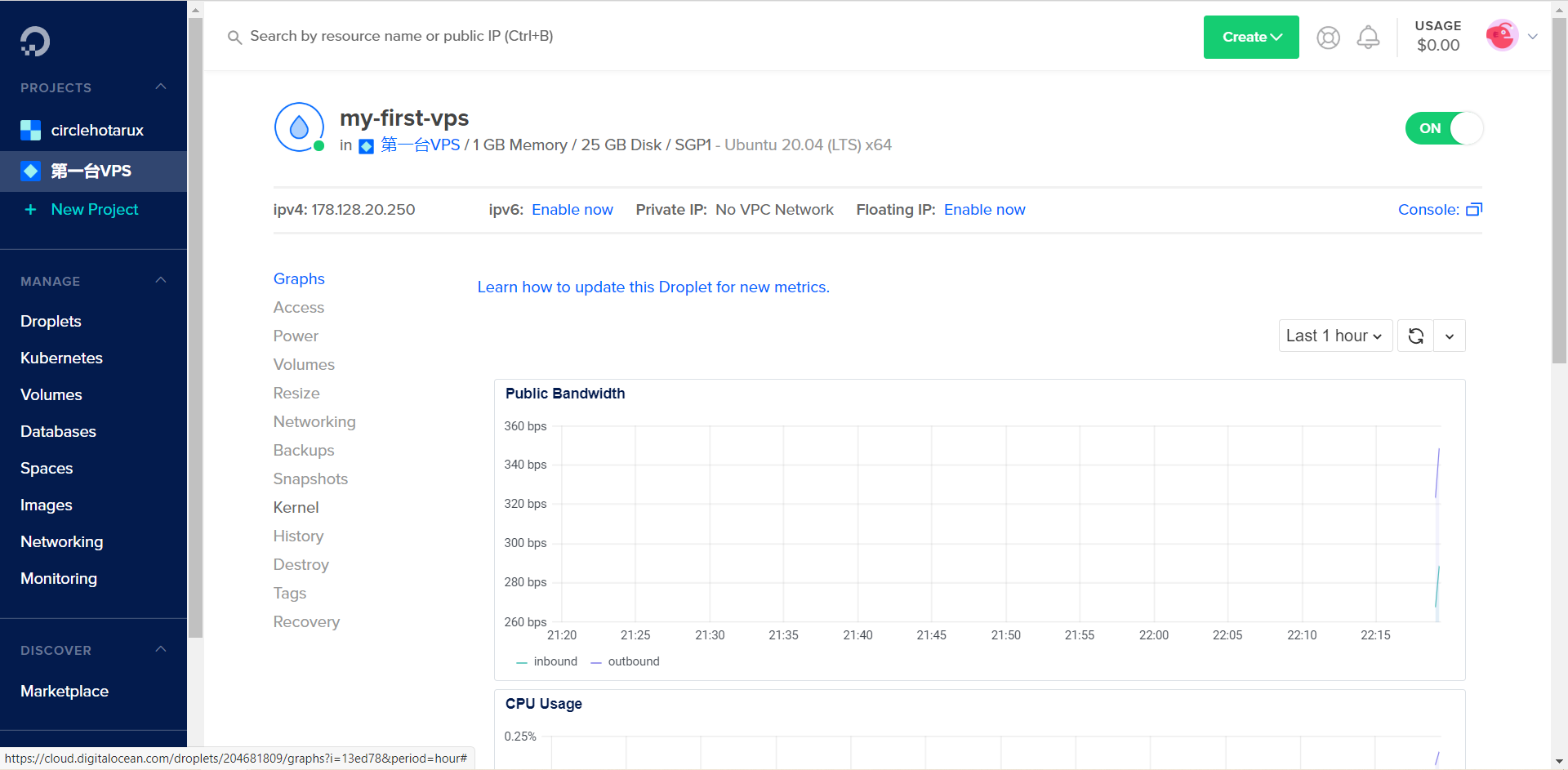
在这里您可以控制任何东西。 您可以将其开机、关机等等。
请记住,Droplet 关机并不会停止 DigitalOcean 计费:您必须销毁它才能停止计费。
三、连接您的第一台 VPS
连接的方法有许多,在 Windows 平台,您可以通过如Xshell、PuTTY。我常用的是 Xshell,您只需在官网选择家庭/学校版,注册即可免费使用。
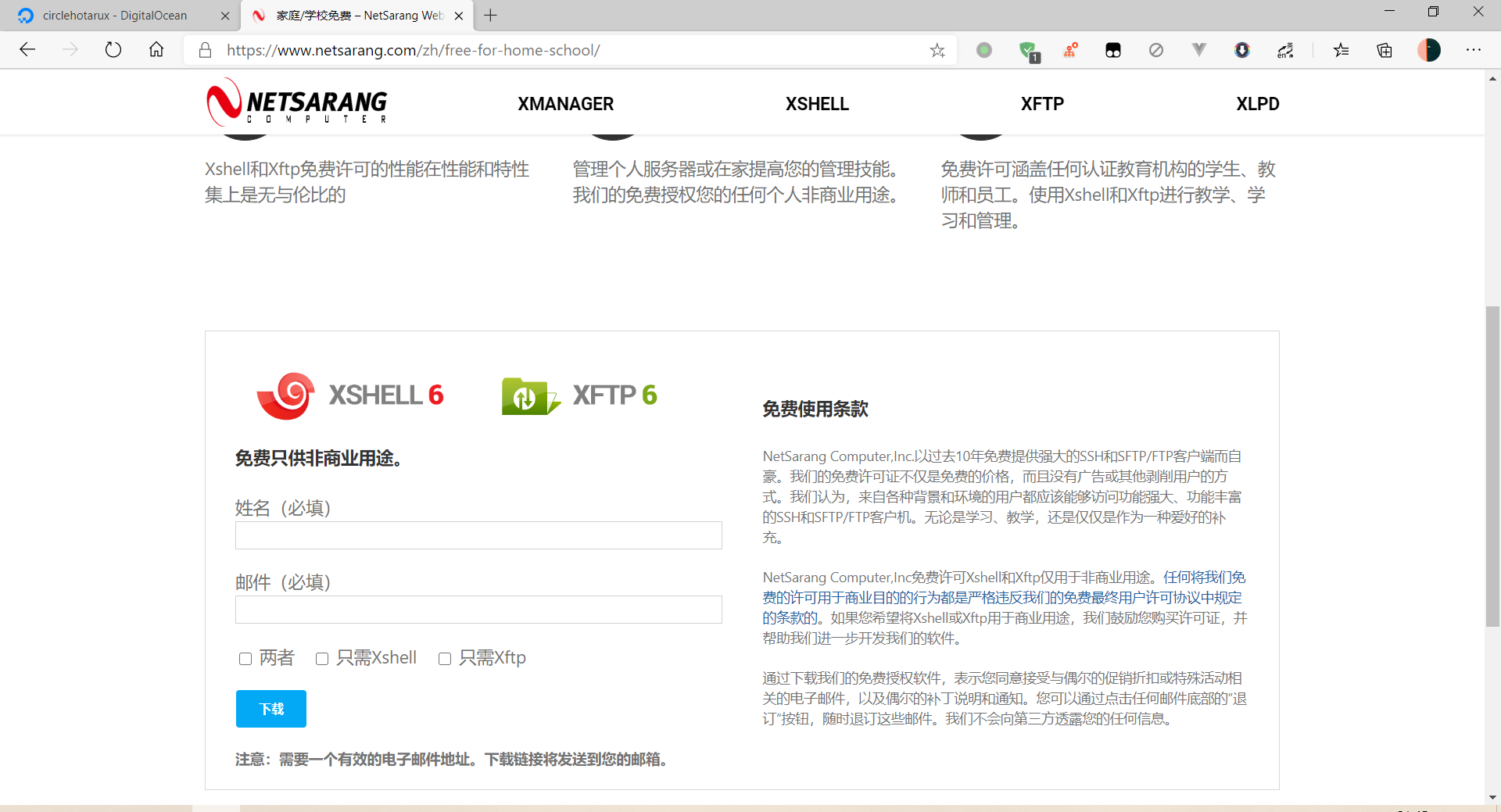
下载并安装完 Xshell 后双击运行会弹出会话框,点击新建,然后按右侧所示依次填入名称(自定义)、主机(您的公网 IP)和端口号(默认是 22):
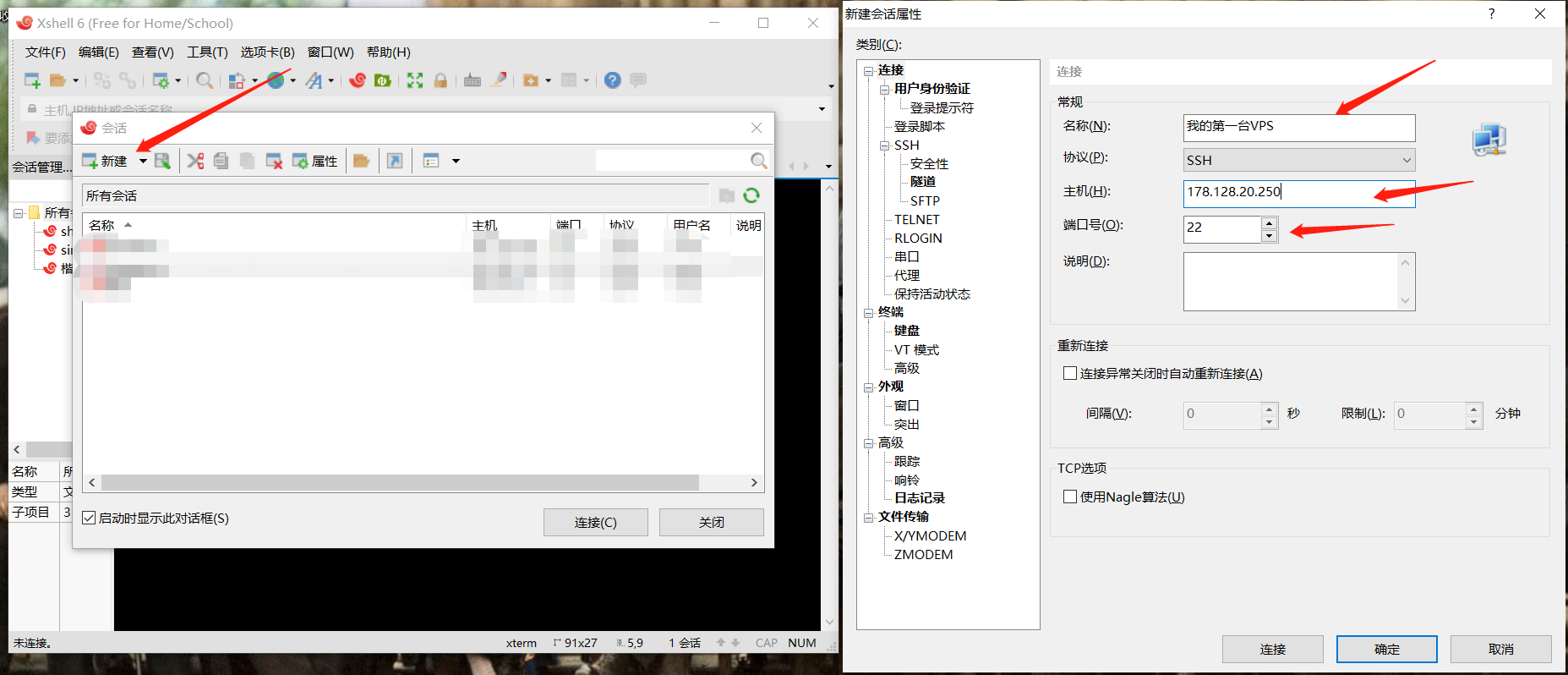
接着点击用户身份验证,右侧依次填入 root(以超级管理员身份登陆)、密码(您创建时所设置的密码):
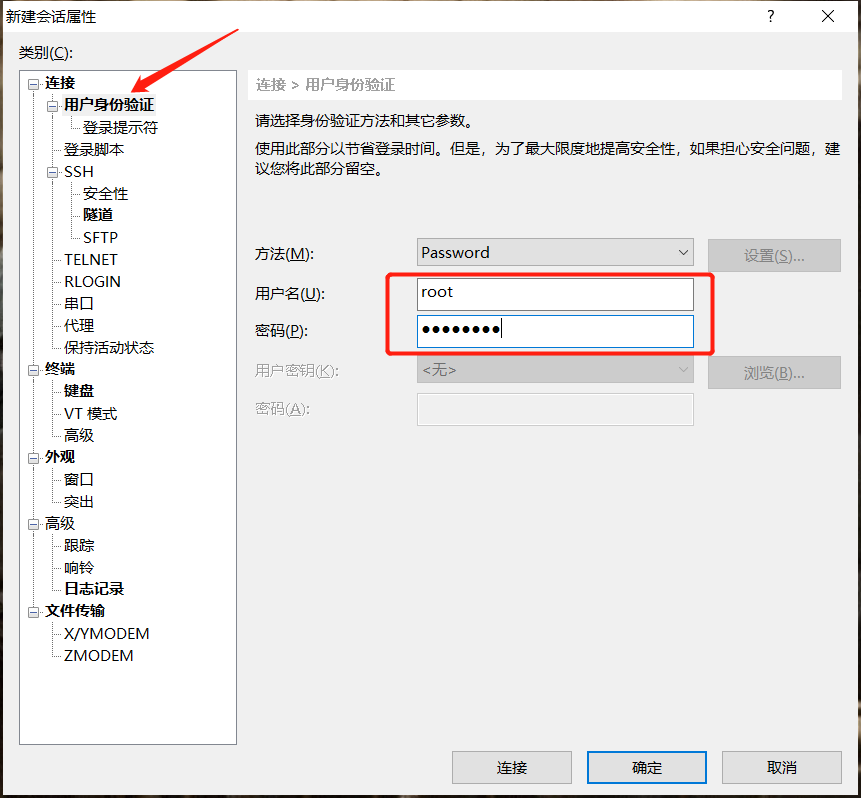
然后点击连接,第一次连接会出现如下所示警告,选择接受并保存即可:
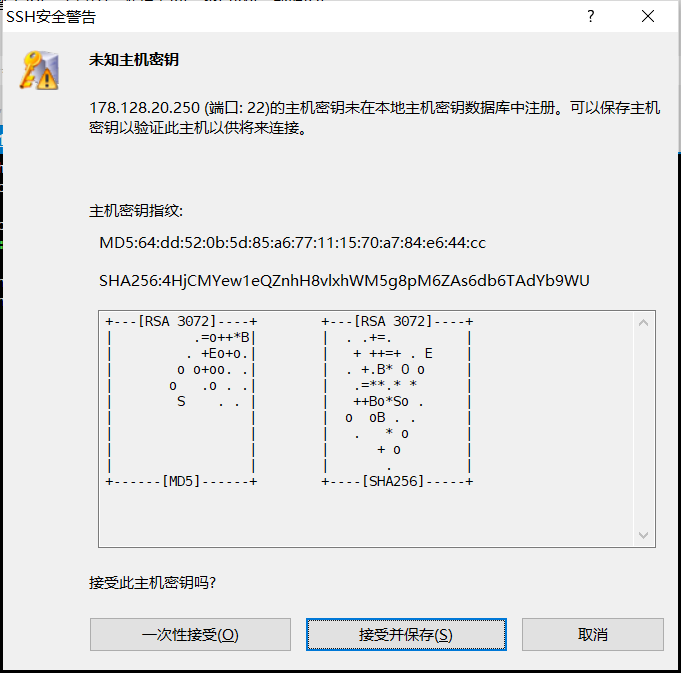
出现如图所示信息即表示您已连接成功!!!
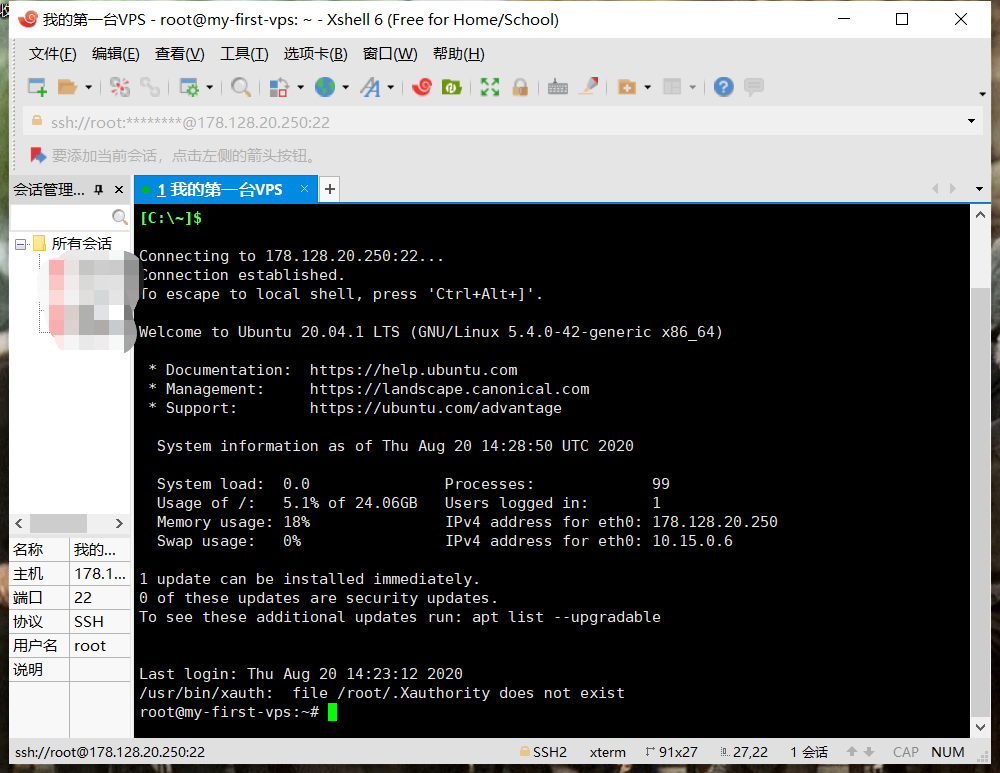
四、总结
现在,您可以完全控制位于世界某个地方的数据中心中的计算机。
这不是很酷吗? 这仅仅是个开始。
接下来我将会写一系列文章介绍 VPS 的一些用途,敬请期待!